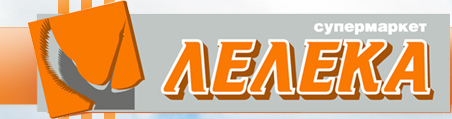На багатьох фотографіях, знайдених в інтернеті, може бути присутнім якийсь небажаний текст і / або логотип. Також часто можна спостерігати на деяких фотографіях дати зйомок, що проставляються на деяких фотоапаратах автоматично. Їх потрібно прибрати. Як правило, для цього можна використовувати спеціальні програми фоторедактори - Adobe Photoshop, GIMP і т.д. Однак можна поступити набагато простіше, скориставшись онлайн-сервісами з усім необхідним функціоналом.

За умови, що ви більш-менш знайомі з роботою в графічних редакторах, у вас не виникне особливих складнощів при виконанні представлених нижче інструкцій. Вся справа в тому, що онлайн-сервіси використовують схожі інструменти і алгоритми з програмами на комп'ютері. Правда, вам не потрібно що-небудь завантажувати до себе на пристрій і розбиратися в складному інтерфейсі.
Сервіс 1: Photopea
Розглянутий сервіс дуже схожий по інтерфейсу на знаменитий Adobe Photoshop, правда тут все значно спрощено. На жаль, тут немає якогось універсального способу, який дозволить в пару кліків позбутися непотрібного водяного знака на зображенні. Дуже багато буде залежати як від самої картинки, так і від елемента, який потрібно з неї видалити. Залежно від цього будуть змінюватися способи і підходи до вирішення завдання.
Покрокова інструкція по роботі з сервісом має наступний вигляд:
- Для початку на сайт потрібно завантажити редаговане зображення. Зробити це можна кількома способами. Наприклад, скористатися комбінацією клавіш Ctrl + O, натиснути на посилання "Відкрити за комп'ютера», що розташована в центральній частині екрана. Також можна натиснути на пункт «Файл» і в контекстному меню вибрати «Відкрити».
- У запустівшемя вікні «Провідника» виберіть ту картинку, яку потрібно відредагувати і натисніть на кнопку «Відкрити».
- Далі можна вибрати кілька інструментів редагування. Вибір конкретного інструменту буде залежати від ситуації. Якщо під написом знаходиться однорідний фон, без різких переходів і / або сильно помітних елементів, то можна скористатися інструментом «Пензель відновлення». Її розташування та зовнішній вигляд на панелі інструментів можна бачити на скріншоті нижче.
- Наблизьте ту ділянку зображення, де знаходиться непотрібний текст. Це можна зробити, скориставшись інструментом «Лупа» або затиснувши клавішу Alt і обертаючи коліщатко миші.
- Встановіть розмір кисті і її жорсткість. Останній параметр рекомендується виставляти в районі 60-70%. Налаштування кисті знаходяться у верхній панелі екрана.
- Пройдіться пензлем по непотрібної написи. Можливо, що доведеться пройтися по ній кілька разів, так як її елементи будуть залишатися і / або задньої фон стане занадто неприродним.
- Після завершення робіт, збережіть фотографію. Для цього натисніть на пункт «Файл» в верхньому меню і виберіть графу «Export As». Там з'явиться ще одне підменю, де потрібно вказати розширення файлу.
- Під сплив вікні з настройками збереження вам потрібно тільки налаштувати параметр «Якість», пересуваючи бігунок. Коли завершите настройки, натисніть на кнопку «Зберегти».
- У «Провіднику» вкажіть папку, куди буде збережено готове зображення.






Варто розуміти, що дана інструкція є лише прикладом і не завжди з її допомогою можна коректно видалити напис / водяні знаки з фотографій. Якщо, наприклад, напис знаходиться на тлі, що має різкі переходи, неоднорідну текстуру і т.д., то дана інструкція може виявитися марною, так як ви зможете видалити напис, але при цьому розмажемо її задній фон. У таких випадках доведеться використовувати більш професійні засоби, а також мати у своєму розпорядженні більш просунутими навичками роботи в графічних редакторах.
Читайте також:
Безкоштовні онлайн фоторедактори з ефектами російською
Як вирізати картинку з PDF-файлу оффлайн і онлайн
Як стиснути зображення онлайн
Анімація фотографій
Сервіс 2: Pixlr Editor
Цей ресурс теж має певні подібності зі знаменитим Adobe Photoshop. Однак тут інтерфейс трохи більш змінений і спрощений. Сервіс працює на технології Flash, отже, для його коректної роботи на комп'ютері повинно бути встановлено актуальну версію Adobe Flash Player. Якщо він вже встановлений, то його потрібно буде оновити, якщо він не був до цього оновлений.
За умови, що весь необхідний софт на комп'ютер є можна приступати до використання сервісу:
- Тут, за аналогією з попереднім сервісом, теперь не потрібна реєстрація. Вам достатньо перейти на офіційний сайт і почати роботу. Для цього зверніть увагу на спливла вікно вітання, де потрібно вибрати варіант «Завантажити зображення з комп'ютера» для поточного випадку.
- Якщо ж ви випадково закрили вікно вітання, воно не з'явилося або вам потрібно додати нову фотографію вже під час роботи, то натисніть на кнопку «Файл» у верхній частині сайту. Відкриється контекстне меню, де потрібно вибрати варіант «Відкрити зображення». Також можна скористатися комбінацією клавіш Ctrl + O.
- У «Провіднику» Windows виберіть те зображення, яке потрібно обробити. Завантажте його на сайт.
- Знову наблизьте ту ділянку, який потрібно обробити. Для цього можна скористатися інструментом «Лупа». Також можна використовувати комбінацію клавіш Ctrl і +.
- Аналогом «Пензель відновлення» тут є інструменти «Штамп» і «Точкової корекції». Виберіть один з них і спробуйте використовувати. Подивіться на отриманий ефект.
- Готову фотографію потрібно зберегти. Натисніть на кнопку «Файл», а в контекстному меню виберіть пункт «Зберегти».
- Запуститься віконце, де потрібно вказати ім'я та формат для зображення у відповідних графах і натиснути на кнопку «Так».






Як бачите, видалення написів на фотографіях можливо і без установки будь-якого спеціалізованого софту. Однак дані інструкції є узагальненням, так як у вашій ситуації може знадобитися використання інших інструментів.