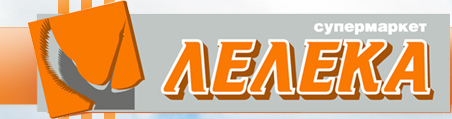Друзі, всім привіт! У цій статті я хочу показати вам, як на практиці здійснюється чиста установка Windows 10 з флешки через БІОС. Відбуватися все це справа буде на живому прикладі бюджетного ноутбука Lenovo. Адже якщо пам'ятаєте, то в минулій статті вже був підготовлений спеціальний завантажувальний накопичувач.
Тому зараз весь процес буде показаний від початку до кінця, щоб навіть у початківців користувачів не залишилося ніяких питань. І треба відразу сказати, що нічого незрозумілого в цій справі немає, треба просто один раз зробити це своїми руками і все страхи підуть самі по собі.
Зміст статті:
І ще, на самому початку хочу попросити вибачення за погану якість деяких фотографій, тому як вся операція відбувалася пізно вночі і штатна спалах фотоапарата так собі впоралася з покладеним на неї завданням. А тепер, давайте починати.
На першому кроці необхідно перейти в БІОС, щоб встановити первинне завантаження з заздалегідь підготовленої флешки. Як це зробити я дуже докладно розповідав в цієї публікації . У нашому випадку було правильно визначено виглядають наступним чином.

Перед виходом не забуваємо натиснути комбінацію клавіш для збереження змін. На наступному кроці слід вказати свої регіональні переваги. Загалом, без коментарів, просто дивимося на картинку нижче.

Далі тиснемо "Встановити".

У наступному вікні нас чекає "Активація Windows". Тому якщо у вас є ліцензійний ключ, то можете його вводити. Якщо ж його немає або в подальшому буде використаний який-небудь піратський активатор, тисніть пункт "У мене немає ключа продукту".

Тепер потрібно буде вказати версію і розрядність встановлюється операційної системи. Особисто я рекомендую найповнішу, тобто вибираємо пункт "Windows 10 Pro".

Після цього слід прийняти кілька ліцензійних угод такого вигляду.

І ось настає один з ключових моментів. Зараз потрібно вибрати тип установки. Оскільки ми хочемо здійснити чисту установку, то, відповідно, вибираємо другий пункт, який називається "Вибіркова: тільки установка Windows".

При цьому важливо розуміти, що в цьому випадку буде видалена вся інформація з системного диска С, оскільки в подальшому нас чекає повне форматування. Зате тільки після цього можна бути впевненим, що система стала на дійсно невинно-чистий розділ.
Після цього настає другий ключовий епізод. Тут слід вказати логічний розділ диска , На який буде проведена інсталяція. Звичайно ж, за логікою це буде вищезгаданий розділ С, але як правильно його визначити в програмі установки?

Якщо подивитися на скріншот вище, то стає зрозуміло, що перед нами вінчестер комп'ютера який ще жодного разу не використовувався, оскільки він навіть толком не розмічений. Тому кнопками "Видалити - Створити - Форматувати" наводимо його до потрібного вигляду. Ось такого.

Зверніть увагу, що "Диск 0 Розділ 4" і буде системним диском С в нашому випадку, а ось "Диск 0 Розділ 5" - логічним, який потрібен для зберігання музики, відео та іншої нісенітниці.
Отже, якщо у вас вінчестер вже використовувався раніше, то таких додаткових розділів може бути кілька. Тому не здумайте їх форматувати, інакше втратите всі дані.
Давайте ще раз закріпимо цю прописну істину: обов'язково форматувати потрібно тільки розділ, на який буде проводитися чиста установка Windows 10. Можна, звичайно, і додаткові "почікать", але робиться це в разі повного розуміння процесу, щоб потім не було прикро за загублену інформацію .

А зараз давайте докладніше торкнемося пункти "Диск 0 Розділ 1 -2 -3". Як видно на зображенні вище, вони займають від 16 до 450 Мб. Так ось, це службові приховані розділи, які автоматично створюються Windows 10. Вони потрібні для зберігання системних файлів і резервних копій. Їх ми, природно, в розрахунок не беремо і, взагалі, не торкаємося.
У підсумку після всіх перерахованих вище маніпуляцій, має запуститися процес копіювання фалів. Скажу відразу, тут треба буде запастися терпінням, оскільки швидко проскочити даний етап не вийде.

По завершенні ПК повинен зробити перезавантаження і почнеться настройка різних служб. Спочатку буде запропоновано вибрати країну проживання, мову та розкладку клавіатури.

Потім виявляться всі доступні Wi-Fi мережі. Якщо є бажання, то можна відразу налаштувати підключення . Взагалі, це дуже здорово, коли система відразу задіє мережеві адаптери ноутбука. Надалі це сильно полегшить установку драйверів з інтернету.

У разі якщо з якихось причин ви хочете відкласти цю операцію на потім, виберіть опцію "Поки пропустити". На наступному кроці програма установки попросить ввести довільне ім'я облікового запису та пароль . До речі, останній можна навіть і не вказувати, просто залиште рядок порожній.

Далі будуть запропоновані налаштування деяких функцій, які користувачі Мережі прозвали як "стежать за людиною". Що тут залишати, а що вимикати - вирішувати тільки вам.

Після цього потрібно буде трохи почекати, потім система знову піде на перезавантаження. Але це вже в останній раз. І ось він, так сильно бажаний робочий стіл. Це означає, що у нас все вийшло!

Тому зараз можна сміливо сказати, що чиста установка Windows 10 з флешки через БІОС пройшла успішно. Що тепер залишилося зробити? Звичайно ж, необхідно оновити всі драйвери пристроїв, адже деякі з них можуть бути відсутні в програмі установки. Наполегливо рекомендую ось такий спосіб .
Потім залишиться лише встановити необхідні програми. Які саме і в якій кількості будете думати самі, а про цікавий спосіб зробити це онлайн я розповім в наступній публікації . Так що уважно стежте за оновленнями блогу. А на завершення давайте дивитися цікаве відео.
Звичайно ж, за логікою це буде вищезгаданий розділ С, але як правильно його визначити в програмі установки?Що тепер залишилося зробити?