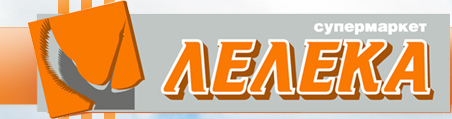- Урок 5. Секрети краси. Ефективна робота з портретними фотографіями. Частина друга Мої фотографії...
- покращуємо фігуру
- Експериментуємо з зачіскою
- Чоловіча мода, або Створіть ефект небрітость
- чарівні дітки
- Карикатури, або Дружній шарж з фільтром Liquefy (Пластика)
- Фото на документи
Урок 5. Секрети краси. Ефективна робота з портретними фотографіями.
Частина друга
Мої фотографії несправедливі до мене.
Вони виглядають в точності, як я.
дилер Філліс
Відшуміли новорічні свята, будинки зібралася чималенька, на сотні мегабайт, папка фотографій. Залишилося тільки відредагувати їх: зробити пластичні операції, підправити вирази облич, поміняти зачіску і створити карикатури на друзів. На минулому уроці ми почали розглядати способи роботи з портретними знімками, навчилися накладати макіяж і позбавлятися від деяких недоліків зовнішності. Зараз продовжимо знайомство з секретами краси і дізнаємося, як поводитися з фільтром Liquefy (Пластика), командою Warp (Деформація), готувати фото для документів і робити багато чого іншого.
Операції по омолодженню
Почнемо урок з секретів омолодження. Критично розглянувши фотографію на рис. 1, а, побачимо, що особа на ній цілком можна «омолодити». Перше, що кидається в очі, - різні проблеми зі шкірою: зморшки біля очей і рота, пігментація, прищики. Крім того, хотілося б підправити форму носа і прибрати друге підборіддя. Скористаємося рекомендаціями щодо корекції зовнішності.
Шкіра обличчя. Вирішіть «шкурний питання» таким способом.
- Створіть новий шар як копію базового.
- Застосуйте фільтр Surface Blur (Розмиття по поверхні) з параметрами Radius (Радіус) 2 і Threshold (Поріг) 15.
- На панелі Layers (Шари) зменшіть прозорість до 70%, щоб зміни виглядали більш природно.
Примітка. Крім того, для ослаблення ефекту можна виставляти значення Fill (Заливка) на тій же панелі. - 4. Попрацюйте над окремими ділянками шкіри інструментами локальної корекції (докладніше про їх використання див. «Світ ПК», №7 / 06 , С. 102).
Після того як прибрані всі дефекти, подбайте про здоровий колір обличчя і макіяжі. Про це ми досить детально говорили в «Світі ПК», №12 / 06 , С. 124.
Пластика особи. Тепер попрацюйте над формою деяких частин обличчя.
- На новому шарі інструментом
 Clone Stamp (Штамп) переробіть форму носа. Виберіть зразком фон і акуратно "зріжте" верхівку.
Clone Stamp (Штамп) переробіть форму носа. Виберіть зразком фон і акуратно "зріжте" верхівку. - Повторно інструментом Clone Stamp (Штамп) і Healing Brush (Відновлююча кисть) приберіть отримані похибки і нестиковки.
- Інструментом Burn (Випалювання) злегка оттените край і остаточно все сгладьте за допомогою Blur (Розмиття).
- Парочку інструментів Clone Stamp (Штамп) і Healing Brush (Відновлююча кисть) застосуєте для "підтяжки" другого підборіддя. Залежно від того, куди він "виступає", візьміть за зразок "заплатки" шию або фон.
Примітка. Для таких операцій ефективно використовувати фільтр Liquefy (Пластика).
Після всіх проведених дій дама на фото значно помолодшала і покращала (рис. 1, b).
покращуємо фігуру
Одвічна проблема, хвилююча багатьох, - зайву вагу. Тим, хто вирішив боротися з повнотою, почавши з власного фото, будуть корисні такі поради.
Особа. Не подобається кругле обличчя, хотілося б більш витягнуте? Не біда. Найпростіший варіант - витягнути відразу все зображення командою Image • Image Size (Зображення • Розмір зображення). У діалоговому вікні приберіть прапорець з поля Constrain Proportions (Дотримуватися пропорції) і введіть в поле Width (Ширина) значення трохи менше старого, щоб зміни носили лише косметичний характер. Так само можна підправити і занадто худі особи, але тоді в тому ж полі потрібно задавати більше значення.
Якщо в корекції потребує тільки особа, то виділіть голову і помістіть її на новий шар (про інструменти виділення см. «Світ ПК», №7 / 06 , С.102; №8 / 06 , C. 132), а потім за допомогою команди трансформації Edit • Transform (Редагування • Трансформування) або натисканням комбінації клавіш + T звузьте її. Після цього обов'язково зафарбуйте всі порожнечі, що утворилися інструментом Clone Stamp (Штамп) і приберіть шорсткості Healing Brush (Відновлююча кисть).
Фігура. Командами деформації із зовнішністю можна творити справжні чудеса. Свою незамінність вони демонструють при роботі з корекції фігури. Розглянемо докладно операцію зі збільшення бюсту (рис. 2, a).
- Виділіть груди і скопіюйте її на новий шар.
- У меню Edit • Transform (Редагування • Трансформування) виберіть пункт Warp (Деформація).
- У що з'явилася навколо виділеного об'єкта сітці налаштуйте опорні точки і напрямні (рис. 2, b), за якими буде змінюватися форма об'єкта.
- Якщо ви задоволені новою формою, натисніть OK. Тепер інструментами локальної корекції усуньте всі невідповідності в складках одягу і фону.
Порада. Не лінуйтеся створювати для кожної змінної частини тіла новий шар зі своїм виділенням, щоб підганяється форма виходила більш точної і природною.
Таким чином ви можете збільшити бюст або прибрати живіт, змінити форму ніг і багато іншого. Вам під силу створити ідеальну фігуру без відвідувань тренажерного залу! Але, правда, тільки на фотографії.
Експериментуємо з зачіскою
Тепер поправимо зачіску. Що ж зазвичай викликає невдоволення?
- Розпатлана голова. Буває, що зачіска виглядає неакуратно і стирчать окремі волоски. Якщо фон неоднорідний, то інструментом Clon Stamp (Штамп), а в разі одноколірного фону інструментом Brush (Кисть) ретельно "причешіть" вибилися волоски - замалюйте їх.
- Колір волосся. Найчастіше, перш ніж йти в перукарню і змінювати зачіску, жінки задаються питанням: чи не краще я буду виглядати з іншим кольором волосся? Можна вирішити всі сумніви, що зробив це. Інструментами виділення, причому найзручніше вибрати Brush (Кисть) в режимі Quick Mask (Швидка маска), виділіть волосся. Тепер будь-який звичної командою кольорокорекції поміняйте їх колір. Наприклад, за допомогою команди Variations (Варіанти) виберіть з декількох варіантів сподобався і відрегулюйте його яскравість.
- Перука. Щоб повністю змінити зачіску, знайдіть сподобався файл-зразок хорошої якості, інакше монтаж буде видно і неозброєним оком.
- Скопіюйте фото з майбутнім перукою (рис. 3, b) і розмістіть цей шар поверх базової фотографії (рис. 3, a).
- Створіть маску шару для перуки ( "Світ ПК", №10 / 06 , С. 124) і зітріть все зайве інструментом Eraser (Ластик).
- Відредагуйте розмір і кут повороту шевелюри за допомогою вільної трансформації, спричиненої натисканням + T.
- Зітріть зайві пасма, щоб нова зачіска підходила до даного типу особи (рис. 3, c).
- Командами корекції з меню Image • Adjustments (Зображення • Корекція) можна додатково налаштувати колір і тон волосся.
Чоловіча мода, або Створіть ефект небрітость
Подивимося, на що слід звернути увагу при обробці чоловічих портретів. Тут варто врахувати всі поради, що стосуються удосконалення жіночих фото: надавайте шкірі бронзовий загар, виділяйте очі, але ні в якому разі не принижуйте чоловічу гідність зайвим нанесенням «косметики». Краще підкреслити мужність і навіть створити ефект небрітость. Додати на обличчя дводенну щетину можна так.
- Скопіюйте шар і в режимі швидкої маски обрисуйте область для вирощування щетини.
Примітка. Якщо ви чоловік, то з визначенням цієї області ніяких проблем не виникне, а якщо жінка, то доведеться уважно придивитися до оточуючих "бороданів" і відсікти від виділення ті ділянки підборіддя, на яких волосся не росте. - До виділенню застосуйте фільтр Add Noise (Додати шум) з такими параметрами: Amount (Кількість) - 5,8; в частині Distribution (Розподіл) виберіть пункт Gaussian (За Гауса) і відзначте прапорцем монохромний тип розкиду Monochromatic (рис. 4).
- При бажанні можна послабити ефект небрітость, зменшивши прозорість шару. Отже, щетина готова.
чарівні дітки
Розглянемо, які ж особливості роботи над дитячими фотографіями. Діти дуже рухливі, тому найчастіше саме дитячі знімки псують червоні очі ( «Світ ПК», №3 / 06 , С. 128) і відсутність різкості ( «Світ ПК», №8 / 06 , С. 102).
Через те що дітки не сидять на місці, часто страждає і композиція - маленькі непосиди примудряються переміститися саме в той момент, коли ви натискаєте кнопкою фотоапарата. Тоді доводиться брати інструмент Crop (Обрізка) і кадрувати знімок до переможного кінця. Тут не треба шкодувати про те, що не потрапить на підсумкову картинку. Іноді від фото залишається тільки невелика частина, наприклад личко, вираз якого ви хочете зберегти на пам'ять, а все інше безжально відсікаєте. Після того як практично весь знімок виявився відкинутим, треба заново займатися тоновой і кольорокорекцією.
Дитячі знімки повинні бути яскравими і святковими. Найпростіше підвищити насиченість кольорів командою Match Color (Підібрати колір), де слід рухати повзунок Color Intensity (Інтенсивність кольорів) вправо.
Карикатури, або Дружній шарж з фільтром Liquefy (Пластика)
Не будемо зупинятися на досягнутому і розглянемо, як ще можна «прикрасити» фотознімки. Зробити дружній шарж швидко і нескладно. У цьому вам допоможуть інструменти локальної корекції і деякі фільтри.
Традиційно основними об'єктами для карикатури є виступаючі частини обличчя - ніс, очі, вуха і рот, а також волосся. При зміні їх форми намагайтеся, щоб все деформації відбувалися згідно контурам предмета, інакше вони будуть виглядати неприродно.
Які ж основні інструменти застосовуються для створення шаржів?
- Інструмент Smudge (Палець) з палітри Tools (Інструменти) дозволяє виконувати локальні деформації шляхом зсуву пікселів зображення.
- Група команд Transform (трансформування), а особливо Warp (Деформація), працює як з цілим зображенням, так і з певною, заздалегідь виділеної його частиною.
- Фільтр Liquefy (Пластика) дозволяє творити чудеса з формою об'єкта, він поєднує в собі можливості інструментів Smudge (Палець) і Warp (Деформація).
Давайте створимо шарж на молоду людину (рис. 5, а). Змінимо форму його рота інструментом Smudge (Палець): підтягнемо куточки губ і растянем їх в усмішці. Все інше ми зробимо за допомогою фільтра Liquefy.
Виберіть пункт Liquefy в меню Filter (Фільтр), і після деякого часу, напряму залежить від потужності комп'ютера, з'явиться діалогове вікно (рис. 5, b). В основі роботи фільтра лежить трансформація по сітці, яку ми спостерігали в команді Warp (Деформація), тільки можливостей він надає набагато більше.
1. Всі інструменти розташовані на панелі в лівій частині вікна. Перші два,  Forward Warp (Деформація) і
Forward Warp (Деформація) і  Reconstruct (Реконструювати), що є базовими, призначені для деформації і її скасування відповідно. Виберіть інструмент Forward Warp (Деформація) і робите спотворення аналогічно роботі з інструментом Smudge (Палець). Щоб частково повернути вихідне зображення, натисніть на інструмент Reconstruct (Відновлення) і зітріть непотрібні частини.
Reconstruct (Реконструювати), що є базовими, призначені для деформації і її скасування відповідно. Виберіть інструмент Forward Warp (Деформація) і робите спотворення аналогічно роботі з інструментом Smudge (Палець). Щоб частково повернути вихідне зображення, натисніть на інструмент Reconstruct (Відновлення) і зітріть непотрібні частини.
Встановіть діаметр кисті трохи більше, ніж деформується об'єкт, і точним рухом змініть форму.
Примітка. Крім малювання в режимі Forward Warp (Деформація) можна вибрати ще кілька алгоритмів спотворення фотографії: скручування за годинниковою стрілкою, зморщування, здуття, зміщення пікселів і т.п. Ці інструменти розташовуються нижче, і по їх піктограм можна судити про характер майбутніх деформацій.
2. На правій панелі розташована палітра властивостей, де виконується настройка параметрів інструментів деформації і відновлення. На ній можна вказати розмір кисті, її щільність, силу натиску і ін. Тут же здійснюються настройки маски і режиму перегляду. Для наочності я раджу в параметрах перегляду включити прапорець в полі Show Mesh (Сітка), щоб більш чітко уявляти собі геометрію спотворень.
3. У тих місцях, де може виникнути небезпека повторного і непотрібного спотворення, використовуйте спеціальну маску  Freeze Mask (Заморозити). Ті частини зображення, за якими ви проведете кистю в режимі маски, стануть недоступними для подальшого редагування. Там, де треба частково прибрати маску, застосуєте інструмент
Freeze Mask (Заморозити). Ті частини зображення, за якими ви проведете кистю в режимі маски, стануть недоступними для подальшого редагування. Там, де треба частково прибрати маску, застосуєте інструмент  Thaw Mask (Розморозити).
Thaw Mask (Розморозити).
Поекспериментувавши з різними параметрами спотворень, я зупинилася на такому варіанті дружнього шаржу (рис. 5, b): у молодої людини з'явилася борідка і змінилася зачіска, збільшилися вуха, стали масивніше ніс, ширше брови і більше очі.
Можна підійти до питання створення шаржу і з іншого боку - змінювати не окремі деталі зовнішності, а працювати над усім «об'єктом» в цілому. В такому випадку треба виділити тільки головна дійова особа і перенести його на однорідний фон, а потім за допомогою команди трансформації Distort (Спотворення) або Perspective (Перспектива) деформувати повністю всю фігуру. Часом можна отримати досить кумедні результати (рис. 6).
Після «корекції» форми обличчя можна пограти з яскравістю і колірною схемою окремих ділянок. Тут вашу фантазію в силах стримати тільки здорове почуття міри.
Фото на документи
У вас бували випадки, коли терміново потрібно фото з певними параметрами для анкети або документа? Напевно так. І хоча багато лабораторій пропонують зробити знімок за 15 хв, часом не хочеться ризикувати. Адже необхідно і виглядати відповідно, і мати цей час. Думаю, більшість жінок незадоволено поморщатся, якщо їм скажуть, що за лічені хвилини потрібно привести себе в порядок і дістатися до фотографа. А якщо до всього іншого дама на фото «погано вийде» або фотограф промахнеться з розмірами? Від цього також ніхто не застрахований. Ви можете одним махом позбутися всіх проблем, самостійно підготував той знімок, де ви собі подобаєтеся. До того ж є можливість попросити кого-небудь сходити і надрукувати таку фото, а самій зайнятися іншими важливими справами.
Отже, на що слід звертати увагу при обробці знімків? Фото на документи повинні суворо відповідати певним канонам, від яких відступати не можна. Розглянемо весь процес підготовки такого файлу.
- Исходник. По-перше, фотографія повинна бути зроблена анфас в приміщенні, щоб на ній не було сонячних відблисків (рис. 8, а). Бажано уникати нахилів голови, хоча і з цим можна боротися. Нескладно повернути голову під потрібним кутом, якщо використовувати команди розвороту Rotate (Поворот) з меню Edit • Transform (Редагування • Трансформування).
- Розміри. По-друге, слід витримати пропорції фото. Припустимо, стандартні 3х4 см ви задаєте на панелі властивостей під час кадрування. І потім перевіряєте за допомогою Image Size (Розмір зображення) з меню Image (Зображення). Дозвіл малюнка повинен відповідати 300 ТНД.
- Відстані. По-третє, іноді важливо, щоб розміри особи і відстань між деякими його частинами (від перенісся до підборіддя, від маківки до верхнього краю фото і т.д.) на фото відповідали чітко заданим значенням. Набути впевненості, що всі вимоги дотримані, допоможе інструмент Measure (Лінійка). Такий лінійкою ви власноруч вимірюєте все відстані і при необхідності додатково кадріруете знімок. Не забувайте при цьому утримувати клавішу для того, щоб вимірювані лінії проходили під кутом 90o.
- Фон. Врахуйте, що фон повинен бути світлим і нейтральним. Якщо він не такий, як потрібно, спочатку позбудьтеся від невідповідного колишнього фону: в режимі швидкої маски виділіть його, видаліть і залийте знімок новим кольором. Найчастіше використовують сіро-блакитний фон. Ви вільні підібрати саме той його відтінок, який буде гармоніювати з кольором очей або одягу.
- Ретуш. При бажанні можна злегка підретушовані портрет і посилити контрастність.
- Компонування. Після того як фото буде готове, створіть новий документ з такими параметрами: колір фону - білий, розміри - 10х15 см, роздільна здатність - 300 ТНД. інструментом
 Move (Переміщення) перетягнете знімок в новий документ і створіть в даному файлі шість копій.
Move (Переміщення) перетягнете знімок в новий документ і створіть в даному файлі шість копій.
Розташовуйте їх симетрично відносно один одного. У цьому вам допоможе автоматична здатність «намагнічування». Вирівняти об'єкти можна і шляхом використання панелі властивостей інструменту Move (Переміщення). Якщо при включеному інструменті Move виділити, утримуючи копії з різних верств, то на панелі властивостей стануть активні значки для вирівнювання, показані на рис. 7.
Все вийшло? Тепер можна зберегти файл, не забувши попередньо виконати зведення шарів командою Flatten Image (Виконати зведення), що викликається в контекстному меню палітри Layers (Шари). В результаті отримаємо таку ж композицію, як на рис. 8, b.
Увага! Ні в якому разі не користуйтеся цими порадами для підготовки фото на закордонний паспорт! Пам'ятайте, що, згідно з вимогами ОВС, цифрові фотографії тут не допускаються, і це може стати причиною відмови в його виготовленні.
* * *
На цьому закінчуємо давати поради по корекції портретів. Сподіваюся, вони допомогли вам «злегка удосконалити» фото ваших друзів і знайомих. Ви дізналися, що практично з будь-якої фотографії можна зробити все, що завгодно. Тепер нефотогенічна людей для вас не існує - всім допоможе Photoshop. У наступному номері журналу ми розповімо, як оформляти знімок.
ПРО АВТОРА
Ксенія Свиридова - менеджер і дизайнер Координаційного центру програми ECDL в Україні (Європейський стандарт комп'ютерної грамотності), e-mail: [email protected] .
Закінчення. Початок див. У №12 / 06 .
Не подобається кругле обличчя, хотілося б більш витягнуте?Що ж зазвичай викликає невдоволення?
Найчастіше, перш ніж йти в перукарню і змінювати зачіску, жінки задаються питанням: чи не краще я буду виглядати з іншим кольором волосся?
Які ж основні інструменти застосовуються для створення шаржів?
А якщо до всього іншого дама на фото «погано вийде» або фотограф промахнеться з розмірами?
Отже, на що слід звертати увагу при обробці знімків?